شباهت های عجیب
شباهت های عجیب
به این شباهت های خنده دار توجه کنید.
برای دیدن شباهت ها به ادامه مطلب رجوع کنید.
- ۱ نظر
- ۲۰ تیر ۹۴ ، ۰۹:۲۲
شباهت های عجیب
به این شباهت های خنده دار توجه کنید.
برای دیدن شباهت ها به ادامه مطلب رجوع کنید.
آموزش نصب سیستم عامل ابونتو 14.04لطفاً قبل از نصب لینوکس از اطلاعات خود فایل پشتیبان(Back-up) تهیه کنید تا در صورت بروز مشکل بتوانید اطلاعات خود را بازگردانی کنید.اولین قدم برای نصب این است که اوبونتو را از وبسایت Ubuntu.com دانلود کنید و آن را بر روی DVD رایت کنید و سپس آن را Boot نمایید.بعد از Boot ، شاهد صفحه Wellcome هستید. در این صفحه پیشنهاد میشود گزینه Try Ubuntu را انتخاب کنید تا متوجه شوید آیا این نسخه با سختافزار سیستم شما سازگاری دارد یا خیر؟ بعدازآنکه فهمیدید سازگاری کامل با سیستم شما دارد میتوانید در منوی Desktop فایل Install Ubuntu را اجرا کرده و به نصب آن بپردازید. زبان را نیز بهصورت پیشفرض رها کرده و به سراغ مرحله بعد بروید. برای دیدن ادامه ی مطلب بر روی لینک ادامه ی مطلب کلیک کنید.
برای دیدن ادامه ی مطلب بر روی لینک ادامه ی مطلب کلیک کنید.
برای نصب ویندوز XP دو شیوه وجود دارد. در حالت اول ممکن است شما در سیستمتان نسخههای دیگری از ویندوز را نصب کرده باشید. در این حالت با قرار دادن سی دی ویندوز XP میتوانید شروع به نصب این برنامه بکنید. در حالت دوم که ما در اینجا به توضیح جامع آن میپردازیم یا در سیستم تان از قبل ویندوز نصب نشده است یا دچار مشکل شده و قابل اجرا نیست یا اینکه شما میخواهید خودتان کنترل کامل بر روی فرایند نصب اعمال کنید.
در این وضعیت شما باید ابتدا سیستم را از طریق CD-ROM راه اندازی کنید. بسته به نوع سیستم تان باید درایو راه انداز سیستم خود را ازهارد به CD-ROM تغییر دهید.
در Mother Boardهای جدید گزینهای با نام Boot وجود دارد که میتوانید آن را انتخاب کنید. سپس با فلشهای جهت دار بر روی گزینه اول رفته و کلید Enter را فشار دهید. از لیست نمایان شده CD-ROM را انتخاب کنید. برخی از Mother Boardها در این قسمت نام CD-ROM شما را نشان میدهند. مثلاً اگر شما از مدل ASUS استفاده میکنید این نام را مشاهده خواهید کرد. در صورتی که در گزینههای پائینی نام CD-ROM شما انتخاب شده است میتوانید با استفاده از کلیدهای “+” یا “-“ صفحه کلید ترتیب قرار گیری آنها را تغییر دهید. توجه داشته باشید که برای نصب ویندوز حتماً باید CD-ROM در اولین گزینه قرار گیرد.
برای دیدن ادامه ی آموزش بر روی ادامه ی مطلب کلیک کنید
علیرغم عدم استقبال بسیاری از کاربران از این نسخه، ویندوز 8 قابلیتها و امکانات بسیاری را آیا تا به حال این جرئت را به خود نداده اید که ویندوز کامپیوترخود تان را عوض کنید .یا از آخرین باری که ویندوز نصب کردید تجربه ی بدی دارید و تصمیم گرفته اید این کار را کنار بگذارید؟من به شما می گویم نترسید و یک بار برای همیشه نصب ویندوز را یاد بگیرید و از پرداخت پول اضافی برای نصب ویندوز معاف شوید ما الان قصد داریم نصب ویندوز 8 را به شما آموزش دهیم تا حسابی کیف کنید در ضمن آموزش نصب ویندوز ایکس پی و 7 هم در این وبلاگ موجود است.
آموزش نصب ویندوز ۸ یا ۸.۱ به صورت تصویری
ویندوز 8 را میتوان تحولی عظیم در میان سیستمعاملهای ارائهشده از سوی شرکت مایکروسافت دانست. در این سیستمعامل رابط کاربری به طور کامل تغییر یافت و از رابط کاربری سنتی به رابط مدرن مترو ،تبدیل شد منوی استارت حذف شد، آیکن ها و پنجره ها به کاشیهای زنده تغییر یافتند و بر خلاف نسخههای پیشین این سیستمعامل برای نمایشگرهای لمسی بهینهسازی شد. علیرغم عدم استقبال بسیاری از کاربران از این نسخه، ویندوز 8 قابلیتها و امکانات بسیاری را برای کاربران فراهم آورده، پس شاید شما هم سیستمعامل جدید مایکروسافت را دوست داشته باشید. در بسیاری از جهات این سیستمعامل یک سیستمعامل کاملاً متفاوت است. اگر از ایده استفاده متفاوت از کامپیوتر چندان خوشتان نمیآید، بهتر است از نسخه فعلی ویندوزتان استفاده نمایید. اما اگر عاشق چیزهای جدید و استفاده متفاوت از کامپیوترتان هستید پیشنهاد میکنیم ویندوز8 را تهیه ، نصب و استفاده نمایید. با استفاده بیشتر متوجه سادگی کار، کارایی بیشتر و در دسترس بودن برنامهها خواهید شد و سیستمعاملهای قدیمی را کنار خواهید گذاشت. امروز تصمیم داریم مراحل نصب این سیستمعامل را به شما آموزش دهیم. با ما همراه باشید: توجه داشته باشید که بهتر است پیش از اقدام به نصب این سیستمعامل نیازمندی های سیستم را مورد بررسی قرار داده، پس از اطمینان از وجود تمامی نیازمندیها مراحل پیشرو را طی کنید. علاوه بر این، چنانچه درایورهای مورد نیاز ویندوز 8 برای تمامی سختافزارهای موجود را ندارید میتوانید درایورهای مرتبط را از وبسایت کارخانهی سازندهی سختافزار مذکور دانلود کرده و نصب نمایید. لازم به ذکر است، برای بوت کردن سیستم از یک DVD باید به بررسی تنظیمات BIOS پرداخته، گزینهی first boot device را به CD-ROM/DVD-ROM تغییر دهید.
مرحلهی 1 – کامپیوتر خود را روشن کرده و DVD نصب ویندوز 8 را در درایو DVD-Rom قرار دهید. ویندوز 8 بالا آمده یا به اصطلاح بوت شده و صفحهی پیشرو نمایش داده خواهد شد

. بقیه در (ادامه ی مطلب)
آموزش نصب ویندوز 7 به صورت تصویری
حداقل سخت افزار مورد نیاز برای نصب ویندوز 7 1 گیگابایت رم برای ویندوز 32 بیتی ویندوز 7 یا 2 گیگابایت رم برای ویندوز 64 بیتی ویندوز7
16 گیگابایت فضای خالی دیسک سخت برای ویندوز 32 بیتی ویندوز7 و 20 گیگابایت برای ویندوز 64 بیتی 7
کارت گرافیکی یا چیپ است که پشتیبانی از DirectX 9 با 128 مگابایت حافظه داخلی (به تم Aero فعال باشد)
1گیگاهرتز یا سریعتر 32 بیتی (x86) یا 64 - بیتی (x64) پردازنده به بالاتر که ویندوز سرعتش کم نشه
شروع آموزش
1. بوت کامپیوترتان؛مطمئن شوید که بر روی سی دی یا دی وی دی رام باشد . در بیشتر مادربردهای گیگابایت و اسوس کلید F8 و F12 می باشد .(زمانی که سیستم تان را روشن می کنید در ابتدا کلید بوت شدن را نمایش می دهد، کافی است کلید مورد نظر را زده و از صفحه ای که باز می شود درایو را انتخاب کرده و بعد کلید Enter را بزنید راه دیگر رفتن به صفحه Setup یا بایوس کامپیوتر و تغییر بوت سیستم است
2. وقتی DVD نصب را گذاشتید صفحه زیر در صورتی که مرحله قبل را درست انجام داده باشبد ظاهر می شود 8 ثانیه زمان دارید که کلید Enter رابزنید.
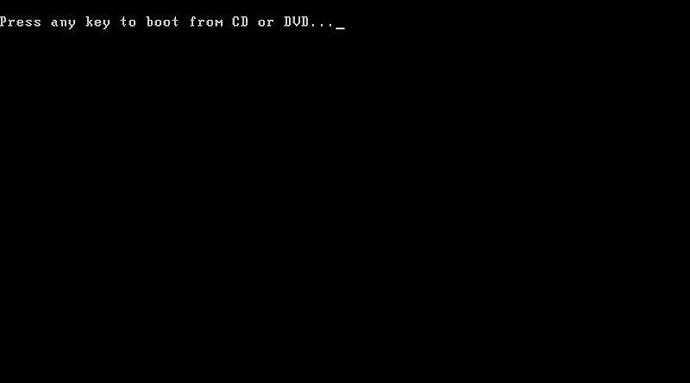
برای دیدن ادامه ی آموزش بر روی ادامه ی مطلب کلیک نمایید.
در کشور ما به روز بودن مساله مهمی است . مردم دوست دارند در همه چیز به روز باشند : لباس - ماشین - تلویزیون - ضبط - گوشی موبایل ... ویندوز ! مثلا مایکروسافت امروز خبر ویندوز 8 را می دهد فردا شما با خیل عظیم کاربرانی مواجه هستید که از شما می خواهند ویندوز 8 روی سیستمشان نصب کنید حال اگر بپرسید مگر چه مزیتی دارد نمیدانند . همین قضیه راجع به ویندوز 32 بیتی و ویندوز 64 بیتی نیز صادق است . اما آیا واقعا تاثیری برای کار این دوستان دارد ؟ برای یک کاربر عادی هیچ تفاوتی ندارد . اجازه بدهید خیلی ساده مقایسه ای داشته باشیم :
ویندوز 32 بیتی :
در ساختار ویندوز 32 بیتی ، آدرسهای حافظه یا واحدهای اطلاعات 32 بیتی اند ( 4 اکتدی ) طبیعتا CPU و ALU هم پردازشی در این مقیاس انجام می دهند . ویندوز 32 بیتی برای یک کاربر عادی کافیست . بد نیست بدانید پردازشگر 32 بیتی می تواند تا 4 گیگابایت حافظه Ram را مستقیما آدرس دهی کند .
ویندوز 64 بیتی :
در ساختار ویندوز 64 بیتی ، آدرسهای حافظه یا واحدهای اطلاعات 64 بیتی اند ( 8 اکتدی ) و CPU و ALU هم در این مقیاس پردازش می کنند ولی پردازشگر 64 بیتی می تواند تا 1000 گیگابایت ( یا یک ترابایت ) Ram را مستقیما آدرسدهی کند .
نکاتی که باید بدانیم
چگونه بفهمیم ویندوزمان 32 بیتی است یا 64